The Multi Channel oscilloscope software uses various file types to load and store data and settings. This page describes how these files can be used.
Contents
File types
This section gives a short description of the TiePie file types used in the Multi Channel oscilloscope software. For information about other file types to which data can be exported, refer to the page about exporting data.
Multi Channel TPS files
TiePie Settings (TPS) files can be used to store all kinds of settings as well as data. There are three kinds of TPS files which can all include data:
| TPS type | Contains |
|---|---|
| Desktop | All settings of the instruments, function generators, objects, graphs, etc. |
| Instrument | Settings of one instrument |
| Function Generator | Settings of one function generator |
When selecting a TPS file in the open dialog, you can see its type in the tree view at the right side of the dialog. The root node in the tree view displays the file type.
Desktop TPS files can be loaded as a whole, but you can also load just parts from a file. See the section about loading files for details.
Multi Channel TPO files
TiePie Objects (TPO) files can be used to store one or more objects with or without their data. The objects can be sources, I/Os and sinks. When multiple objects are stored in a TPO file, the connections between these objects are stored as well.
The file structure for TPO files is very similar to that of TPS files. The objects contained in TPO files can also be found in TPS files and can be loaded from both file types the same way. See the sections about loading and saving objects for details.
Multi Channel TPIDX files
TiePie InDeX files are created when a streaming measurement is performed and a Data collector I/O is used that is set to Save to disk and clear when full. The TPIDX file keeps track of all TPO files that are saved and that belong to that particular measurement.
Loading the TPIDX file will load a selection of the saved TPO files and will show a special toolbar to browse to the other corresponding TPO files, to view the total measurement.
See also logging to disk.
WinSoft files
For backward compatibility, the Multi Channel oscilloscope software can open files created by the WinSoft measuring software. Both settings and data can be loaded. The following file types are supported:
| WinSoft type | Description |
|---|---|
| DAT | Binary or ASCII data file. Must be accompanied by a .GEG settings file. |
| SET | WinSoft settings. Can contain instrument and function generator settings. |
When a WinSoft file is opened via the file menu or dragged and dropped onto the main form, the current setup is closed and replaced by the setup in the file. When a WinSoft file is opened via the popup menu of an instrument or function generator, the settings of that device are loaded, but the rest of the setup is left intact.
You can also open a WinSoft DAT file by clicking the load button on the function generator control window.
Loading files
Loading a whole TPS, TPO or WinSoft file
All supported file types can be loaded in several ways. The common way to load a file is to use the Load... item in the File menu. By default, the whole file is loaded when you press Open. Dragging and dropping a file on the main form of the application will also load the whole file.
Loading just a part of a TPS or TPO file
The open dialog of the Multi Channel oscilloscope software is extended with a tree view. This tree view represents the contents of TPS and TPO files. The parts of the file that can be opened, are highlighted in the tree.
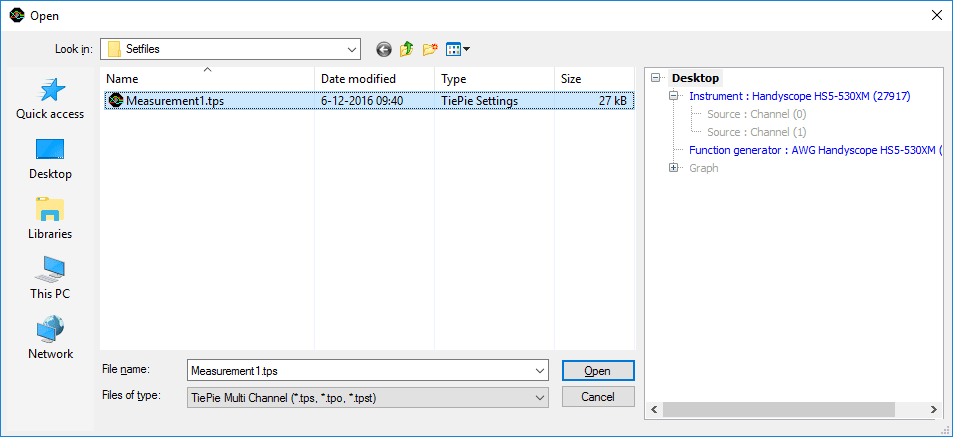
In the displayed open dialog, the selected file is a Desktop type TPS file, containing a complete setup. By default, the Desktop node in the tree is selected and the total file is loaded when you press Open.
As you can see in the picture, the instrument and function generator are highlighted as well. They can be loaded separately, leaving the rest of your setup intact. To load the instrument settings from the file, click the Instrument node in the tree and press Open. If multiple instruments have been opened by the software, you will be asked to select which instrument(s) should load from the file. Loading a function generator part from a file works the same.
Loading into selected objects
In the Object screen on the main form of the application, one or more objects of the same type can be selected. When you right-click on a selection of objects and choose Load... from the popup menu, the earlier mentioned open dialog will appear, but now only compatible parts from the file can be opened. The compatible items in the file are highlighted in the tree.
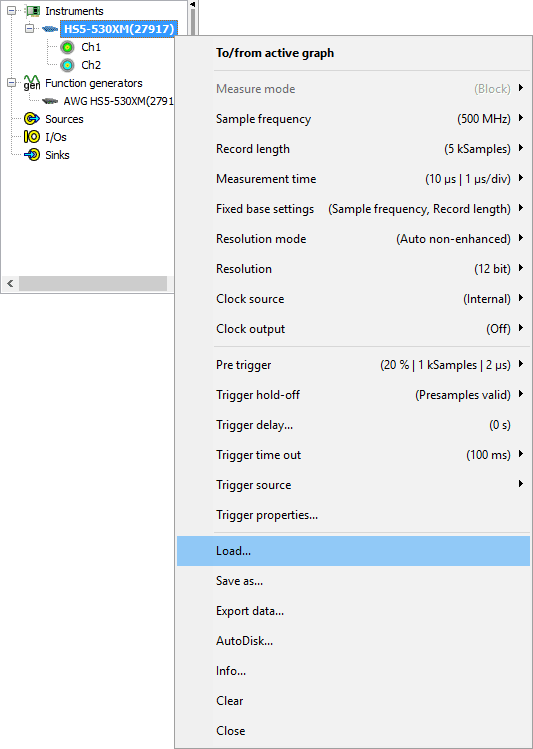
For example, when using the Load... function of an instrument on the same file used earlier, only the instrument part may be opened. It is selected automatically, because it is the first item in the file that can be opened by the instrument. Just press Open to load the instrument settings and data into the instrument. The rest of the setup is left intact.
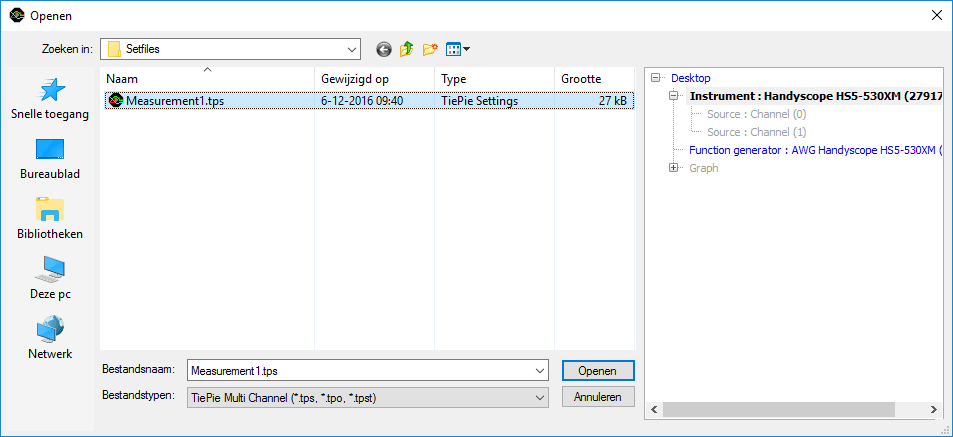
Saving to files
The Multi Channel oscilloscope software can save to TPS and TPO files. As described in the types section, both file types are very similar. For information about exporting data to other file types, refer to the page about exporting data.
Saving to a TPS file
As mentioned earlier, there are different kinds of TPS files. To save your complete setup in a Desktop type of file, create a TPS file with the Save as... item in the File menu. To save instrument settings and optionally data to an Instrument type of file, right-click the instrument in the Object screen and click Save as.... To save function generator settings and optionally data to a Function Generator type of file, right-click the function generator in the Object screen and click Save as... or use the save button on the function generator control window.
Saving objects to a TPO file
In the Object screen one or more sources, I/Os and sinks can be selected. You can save the selected object(s) to a TPO file by right-clicking on the selection and choosing Save as... from the popup menu. The objects will be saved with all connections they have in common.
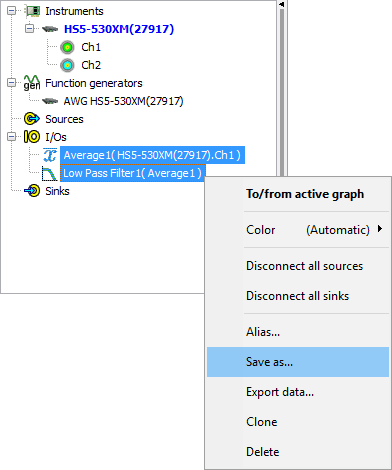
Saving groups of objects can be handy when you want to use the group with the same settings in another setup, or just want to quickly create multiple equal groups of objects to perform the same kind of processing on several sources. After saving the file, you can open it multiple times to add the objects in the file to the setup.
You can enter a description and choose to only store settings and no data by checking the "Don't store data" checkbox.
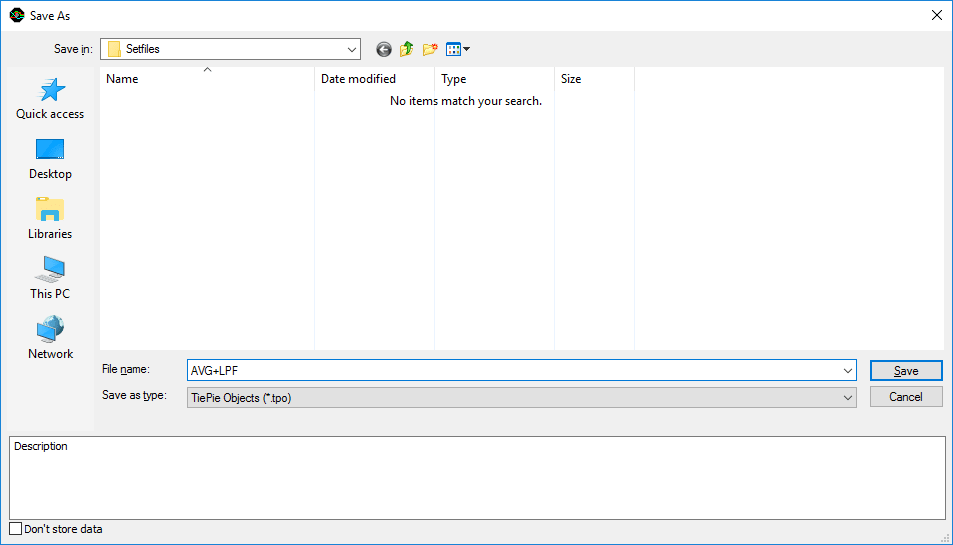
The Data collector I/O can save its data to a .TPO file when its property When full is set to the value Save to disk and clear. For more information, see Logging with the Data collector.
