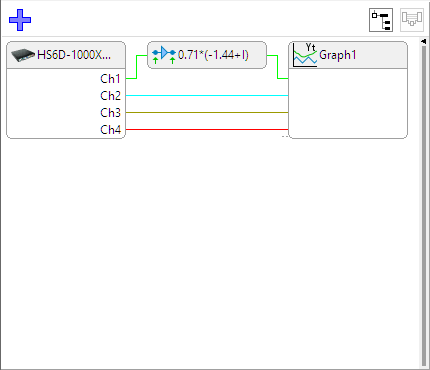Inhoud
De Multi Channel oscilloscoop-software heeft een modulaire structuur, met meetinstrumenten, functiegeneratoren en andere objecten die in de toepassing gemaakt worden. Naast het direct tonen van gemeten data zoals met een conventionele scoop, is het mogelijk verschillende bewerkingen uit te voeren op de gemeten data. De data kan worden gecombineerd met andere gemeten data of met door software gegenereerde data.
De objecten die kunnen worden gemaakt zijn onderverdeeld in drie groepen:
-
 Bronnen: deze objecten genereren data, zoals software-generatoren.
Bronnen hebben alleen een uitgang (zoals de kanalen van een instrument)
Bronnen: deze objecten genereren data, zoals software-generatoren.
Bronnen hebben alleen een uitgang (zoals de kanalen van een instrument)
-
 I/O's: Objecten die data accepteren (Input), deze data op een specifieke manier bewerken,
als bijvoorbeeld optellen, vermenigvuldigen, filteren enz. en daarna de bewerkte data op de uitgang presenteren.
Deze objecten hebben zowel ingang(en) als uitgang(en).
I/O's: Objecten die data accepteren (Input), deze data op een specifieke manier bewerken,
als bijvoorbeeld optellen, vermenigvuldigen, filteren enz. en daarna de bewerkte data op de uitgang presenteren.
Deze objecten hebben zowel ingang(en) als uitgang(en).
-
 Ontvangers: deze objecten accepteren alleen data, zoals bijvoorbeeld een meter, tabel of
een grafiek.
Ontvangers hebben alleen ingangen.
Ontvangers: deze objecten accepteren alleen data, zoals bijvoorbeeld een meter, tabel of
een grafiek.
Ontvangers hebben alleen ingangen.
Objecten kunnen gecombineerd worden en aan elkaar gekoppeld worden om meettoepassingen te maken die variëren van zeer eenvoudig tot zeer complex.
Objectscherm
Beheer van de objecten en hun verbindingen wordt in het Objectscherm gedaan.
Het Objectscherm bevindt zich aan de linkerkant van het hoofdscherm van de software.
Het kan groter of kleiner gemaakt worden door de splitter-balk aan de rechterkant van het Objectscherm te verslepen.
Het kan verborgen of getoond worden door op de  Toon Objectscherm-knop op de hoofdknoppenbalk te klikken of door op
de kleine driehoek aan de rechter bovenkant van het Objectscherm te klikken.
In de programmainstellingen wordt bepaald of het Objectscherm standaard zichtbaar is of verborgen.
De status van het Objectscherm (getoond of verborgen) wordt ook opgeslagen wanneer een meting op schijf wordt opgeslagen
en weer hersteld als die meting wordt ingelezen.
Toon Objectscherm-knop op de hoofdknoppenbalk te klikken of door op
de kleine driehoek aan de rechter bovenkant van het Objectscherm te klikken.
In de programmainstellingen wordt bepaald of het Objectscherm standaard zichtbaar is of verborgen.
De status van het Objectscherm (getoond of verborgen) wordt ook opgeslagen wanneer een meting op schijf wordt opgeslagen
en weer hersteld als die meting wordt ingelezen.
Voor het beheer van de objecten en hun verbindingen zijn twee mechanismen beschikbaar:
- als objectboom
- als objectschema
Objectboom
De Objectboom is een boomstructuur waarin alle objecten zijn opgenomen, gegroepeerd op type. Hiermee kunnen objecten worden toegevoegd en verwijderd en onderlinge verbindingen gemaakt worden.
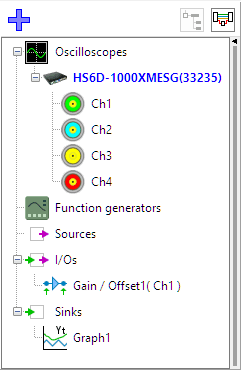
Objectschema
Het Objectschema is een schematische structuur waarin alle objecten zijn opgenomen. Het toont alle objecten als blokken en toont alle onderlinge verbindingen waardoor datastromen eenvoudig te volgen zijn. In het schema kunnen eenvoudig objecten worden gemaakt en verwijderd en verbindingen gemaakt worden met eenvoudige drag en drop-technieken.