De Multi Channel oscilloscoop-software maakt het mogelijk grafieken te maken op een plaats en manier die u wilt. Nieuwe grafieken kunnen worden gemaakt in het hoofdscherm of in een apart scherm buiten het hoofdscherm. U heeft volledig beheer over de grootte van de grafiek, zodat u de grafieken in een voor u zo optimaal mogelijk opstelling kunt zetten. De grafieken kunnen scoopbeelden, spectrum analyzerbeelden en dataloggerbeelden bevatten.
Lees hier hoe u data kunt tonen in een grafiek.
Inhoud
- 1 Een nieuwe grafiek maken
- 1.1 Actieve grafiek
- 2 Assen
- 3 Verticale assen
- 3.1 Assen op een tabblad
- 3.2 Weergegeven signalen met behulp van de as aanpassen
- 3.3 Lijnen tonen of verbergen
- 3.4 Automatisch uitlijnen van assen
- 3.5 Assen samenvoegen
- 3.6 As-type
- 3.7 Asbereik
- 3.8 Zichtbaar bereik
- 3.9 Afkap-detectie
- 3.10 Toon pieken en harmonischen
- 3.10.1 Eigenschappen
- 3.10.2 Markeer pieken
- 3.10.3 Markeer harmonischen
- 4 Horizontale As
- 4.1 Asbereik
- 4.2 Zichtbaar bereik
- 4.3 Volg bron
- 4.4 As-type
- 4.5 Tijdas-labelstijl
- 5 Toolbar
- 6 Zoomen
- 7 Tekenopties
- 7.1 Interpolatie
- 7.2 Visuele ruisreductie
- 7.3 t=0
- 7.4 Legenda
- 7.5 Markers
- 8 Automatische metingen met behulp van de cursoren
- 8.1 Metingen
- 8.2 Fasecursoren
- 8.2.1 Fasecursorinstellingen
- 9 Referentiesignalen
- 10 Commentaren gebruiken
- 11 Exporteren van grafiek-data
- 12 Grafieken opslaan
Een nieuwe grafiek maken
de Multi Channel oscilloscoop-software komt standaard op met één grafiek.
Extra grafieken kunnen worden gemaakt door de Maak nieuwe grafiek snelle functie
 te gebruiken.
te gebruiken.
Een tweede manier is door rechts te klikken op de grafiek en vervolgens Maak nieuwe grafiek te selecteren. Trek dan een rechthoek op de plaats waar u een nieuwe grafiek wilt, deze mag meer grafieken overlappen.
Actieve grafiek
Wanneer meer dan een grafiek beschikbaar is, is één grafiek de actieve grafiek, aangegeven met een blauwe rand om de grafiek. Instrumenten, kanalen, bronnen en I/O's hebben acties die een lijn toevoegen aan de actieve grafiek. Het Bestandsmenu heeft een optie om de actieve grafiek als afbeelding op te slaan.
Een grafiek selecteren als actieve grafiek wordt gedaan door met de muis de betreffende grafiek aan te klikken. Ook kan sneltoets Shift + grafieknummer gebruikt worden.
Assen
Wanneer een grafiek een signaal weergeeft, krijgt de grafiek een horizontale as of schaal die de tijd- of frequentie-informatie van dat signaal weergeeft. De grafiek krijgt ook een verticale as of schaal die de grootte van het signaal aangeeft. Iedere as heeft tekstlabels, uitgelijnd met de rasterlijnen van de grafiek, die de overeenkomstige grootte, tijd- of frequentiewaarde van het signaal weergeven. Het bereik van een as past zich automatisch aan aan het bereik van het signaal waar hij bij hoort.
Wanneer meer signalen in de grafiek worden weergegeven, krijgt ieder signaal een eigen verticale as. De grafiek krijgt slechts één horizontale as, het bereik van die as omvat de gecombineerde bereiken van alle signalen.
Verticale assen
Een grafiek krijgt één verticale as per weergegeven signaal. Deze as is verdeeld in 8 divisies en geeft informatie over de grootte van het weergegeven signaal. Verder kan met de as worden bepaald hoe en waar het signaal wordt weergegeven.
Een as kan zich aan de linkerkant of aan de rechterkant van de grafiek bevinden. Assen van automatisch toegevoegde signalen, bijvoorbeeld wanneer een kanaal wordt ingeschakeld, worden links of rechts geplaatst, afhankelijk van het kanaalnummer. Assen van handmatig toegevoegde signalen worden aan dezelfde kant geplaatst als waar de signaalbron is losgelaten in de grafiek. Om de locatie van een as te veranderen, kan de as met de muis worden opgepakt bij de gekleurde tab aan de bovenkant en dan naar de andere kant van de grafiek worden gesleept. Zie ook animatie 1. Op dezelfde manier kan een as, met bijbehorend signaal, ook naar een andere grafiek worden verplaatst. Wanneer bij het verplaatsten de Ctrl-toets ingedrukt wordt, worden de as en signaal gekopieerd naar de andere grafiek.
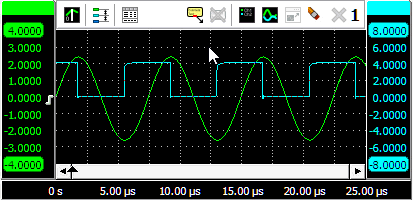
Assen op een tabblad
Wanneer meer signalen worden weergegeven in een grafiek, bijvoorbeeld bij grote gecombineerde instrumenten, worden ook meer assen toegevoegd aan de grafiek, die ruimte innemen wat ten koste gaat van de ruimte voor de signalen. Om de ruimte die door assen wordt ingenomen te beperken, kunnen assen op een tabblad worden gezet. Klik met de rechter muisknop op de gekleurde tab van een van de assen en plaats een vinkje voor "tabbed" in het popupmenu. Alle assen aan die kant van de grafiek worden nu op een tabblad gezet. Om de assen weer van het tabblad te halen moet weer met rechts op de tab geklikt worden en het vinkje weer weggehaald.
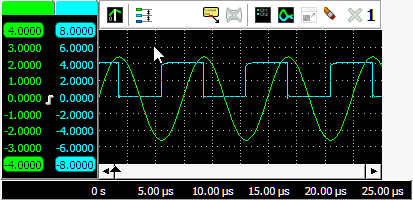
Wanneer assen op een tabblad staan is alleen de as op het geselecteerde tabblad zichtbaar en bruikbaar om signalen te positioneren. Klik met de muis op de tab van een andere as om deze te selecteren en op de voorgrond te zetten. Deze as kan nu bediend worden en het bijbehorende signaal gepositioneerd. Assen op een tabblad kunnen verschillende bereiken, posities en groottes hebben.
Weergegeven signalen met behulp van de as aanpassen
De grootte en positie van een weergegeven signaal kunnen met de bijbehorende as worden aangepast.
De positie van een signaal kan gewijzigd worden door de bijbehorende as vast te pakken en deze naar boven/beneden te schuiven, zie animatie 3 voor een voorbeeld.
Om de grootte van het signaal te veranderen pakt u een van de einden met de muis en verplaatst deze naar de gewenste positie. Zie animatie 4 voor een voorbeeld.
Het is ook mogelijk om de positie en grootte te wijzigen met het muiswiel: Als de muisaanwijzer zich boven de as bevindt dan kan met het muiswiel de positie worden aangepast, als de Ctrl-toets is ingedrukt tegelijk met het draaien van het wiel, dan wordt de grootte aangepast.
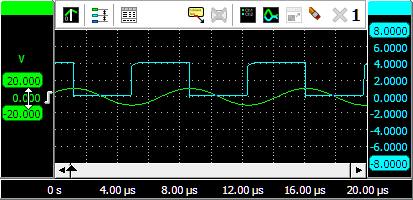
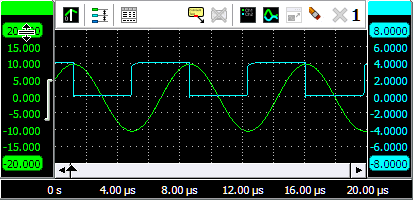
De positie of de grootte van een weergegeven signaal veranderen past het Zichtbaar bereik van een as aan.
Lijnen tonen of verbergen
Wanneer een grafiek meer signalen weergeeft, kan het handig zijn een of meer lijnen tijdelijk te verbergen, om een beter zicht op de resterende signaallijnen te krijgen. Wanneer een signaal in een grafiek verborgen is, wordt het nog wel gemeten en blijven de overige instellingen behouden. Een lijn verbergen kan door met de rechter muisknop op de betreffende as te klikken en in het popupmenu dat verschijnt "Lijn zichtbaar" te kiezen.
Lijnen die zijn verborgen worden genegeerd als de grafiek wordt geëxporteerd naar een bestand.
Wanneer een streaming-meting met hoge samplesnelheid wordt uitgevoerd, zal lijnen verbergen de belasting op de computer verminderen. Dit kan het risico verlagen dat de computer de stream niet kan bijhouden waardoor de stream afgebroken wordt. Als de meting klaar is kunnen de lijnen weer zichtbaar gemaakt worden, om de signalen te analyseren.
Automatisch uitlijnen van assen
Wanneer meer assen in een grafiek aanwezig zijn, kunnen ze zo uitgelijnd worden dat hun signalen niet overlappen.
De  Assen uitlijnen-knop op de werkbalk van de grafiek en de keuze Assen uitlijnen in het popupmenu van
de grafiek geven de volgende modi:
Assen uitlijnen-knop op de werkbalk van de grafiek en de keuze Assen uitlijnen in het popupmenu van
de grafiek geven de volgende modi:
| Actie | Omschrijving |
|---|---|
| Uit | De Uitlijn-mode is uitgeschakeld. Signalen worden getoond zoals de gebruiker ze heeft gepositioneerd. Wanneer een signaal wordt toegevoegd, wordt dit signaal 1:1 getoond, mogelijk andere signalen overlappend. |
| 1:1 | Alle assen worden niet gezoomd getoond. |
| Automatisch | Iedere as gebruikt een geheel aantal divisies en assen worden zonder overlap gepositioneerd. Assen kunnen verschillende zoom-factoren krijgen. |
| Automatisch met overlap | Iedere as gebruikt een geheel aantal divisies en assen worden met overlap gepositioneerd. Assen kunnen verschillende zoom-factoren krijgen. |
| 1:N | Alle assen worden evenredig verdeeld en worden gepositioneerd zonder overlap. Alle assen krijgen dezelfde zoom-factor. |
| 1:N met overlap | Alle assen worden evenredig verdeeld en worden gepositioneerd met 50% overlap. Alle assen krijgen dezelfde zoom-factor. |
| 1:M | Iedere as gebruikt een geheel aantal divisies en assen worden zonder overlap gepositioneerd. Alle assen krijgen dezelfde zoom-factor. |
| 1:M met overlap | Iedere as gebruikt een geheel aantal divisies en assen worden met overlap gepositioneerd. Alle assen krijgen dezelfde zoom-factor. |
Wanneer een bepaalde mode is ingeschakeld en een lijn wordt toegevoegd aan de grafiek, worden alle huidige signalen opnieuw gepositioneerd volgens de gekozen mode.
Wanneer een mode is geselecteerd en de gebruiker verandert de positie van een of meer signalen, dan wordt de mode op Uit ingesteld.
Assen samenvoegen
Voor eenvoudig vergelijken van 2 (of meer) signalen met dezelfde eenheid kunnen ze op dezelfde as worden geplaatst. Wanneer een as op een andere as wordt gesleept (zie animatie 5), worden de assen samengevoegd tot een enkele as. De gekleurde tab van de as toont de kleuren van de oorspronkelijke assen. Het bereik van de as wordt zo ingesteld dat de bereiken van de afzonderlijke er in passen. Alle signalen die bij die as horen worden met de instellingen van die as weergegeven. Wanneer de positie en/of grootte wordt veranderd, worden alle bijbehorende signalen overeenkomstig aangepast.
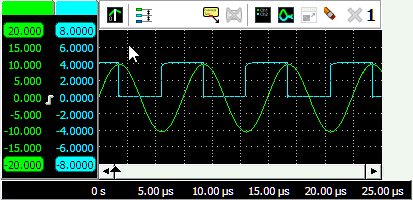
Een signaal uit een samengevoegde as halen en zijn eigen as teruggeven kan door met de rechter muisknop op de as te klikken en uit het popupmenu Lijn naar eigen as te kiezen.
Een signaal uit een samengevoegde as verwijderen en niet meer weer te geven kan door met de rechter muisknop op de as te klikken en uit het popupmenu Verwijder lijn te kiezen.
As-type
Een (verticale) as kan ingesteld worden in twee verschillende typen:
- Lineair: De data van de as wordt weergegeven op een lineaire schaal.
-
Logaritmisch: De data van de as wordt weergegeven op een logaritmische schaal.
- dB: berekent 20 * 10log(input value), 0 dB komt overeen met 1 V
- dBV: is de spanningsverhouding in dB, ten opzichte van 1 V.
- dBmV: is de spanningsverhouding in dB, ten opzichte van 1 mV.
- dBµV: is de spanningsverhouding in dB, ten opzichte van 1 µV.
- dBµV/m (at 10m): is de spanningsverhouding in dB, ten opzichte van 1 µV/meter, op 10 m afstand.
- dBm: is de vermogensverhouding ten opzichte van 1 mW.
Instellen van het as-type kan worden gedaan door met de rechter muisknop op de as te klikken en in het popupmenu dat verschijnt As-type te kiezen.
Asbereik
Een as heeft een bereik dat automatisch het bereik van de aangesloten data volgt. Als de as bijvoorbeeld met een kanaal is verbonden dat op een ingangsbereik van -4 V tot 4 V is ingesteld, dan wordt het bereik van de as ook -4 V tot 4 V. Wanneer het bereik van de data verandert (bijvoorbeeld omdat het kanaal omschakelt naar een ander ingangsbereik), verandert het bereik van de as automatisch mee.
In voorkomende situaties kan het handig zijn de as te forceren in een specifiek bereik te blijven, anders dan dat van de data. Door met de rechter muisknop op de as te klikken en Stel as-bereik in te kiezen kan een zelf te definiëren bereik voor de as worden ingesteld. Een dialoog verschijnt waarin de minimale en maximale waarde van het bereik kunnen worden ingevuld. Een Gefixeerd-vakje, standaard aangevinkt, is ook beschikbaar om de as te fixeren op het ingevulde bereik. De as blijft nu in het gefixeerde bereik staan, ook als het bereik van de aangesloten data verandert.
Om de as weer het bereik van de data te laten volgen moet Gefixeerd uitgeschakeld worden. Zodra nu het bereik van de data verandert, neemt de as dat bereik weer over.
Zichtbaar bereik
Om de grootte en positie van een weergegeven signaal te veranderen wordt het Zichtbaar bereik van een as gebruikt. Het zichtbaar bereik van een as heeft een minimum en maximum waarde die overeenkomen met het onderste en bovenste tekstlabel van de as. Dit definieert welk deel van het asbereik zichtbaar is in de grafiek. Door het zichtbaar bereik kleiner in te stellen dan het asbereik, wordt een signaal groter weergegeven (zoom in verticaal). Door het zichtbaar bereik groter in te stellen dan het asbereik, wordt een signaal kleiner weergegeven (zoom uit verticaal).
Wanneer het zichtbaar bereik van een as is aangepast en het bereik van de aangesloten data verandert, verandert het zichtbaar bereik overeenkomstig mee.
Afkap-detectie
Wanneer afkap-detectie is ingeschakeld in de instellingen, zal de software indicatoren plaatsen in de grafiek en/of meter-scherm wanneer het signaal is afgekapt omdat het groter is dan het ingangsbereik.
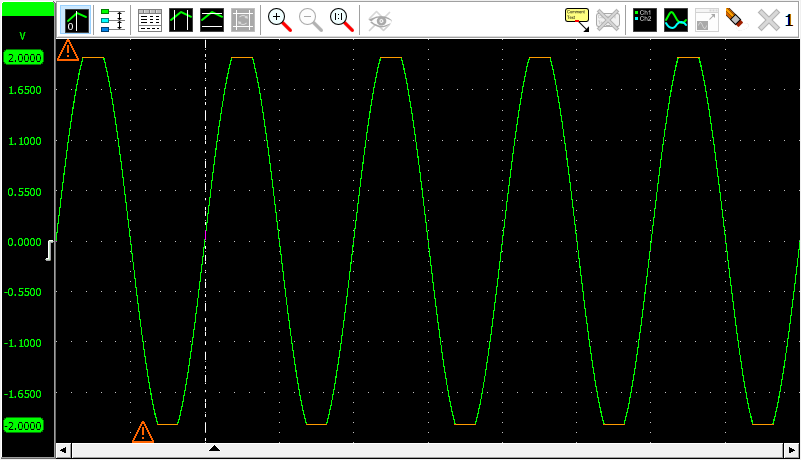
Wanneer het afkappen gebeurt binnen het zichtbare deel van het signaal in de grafiek, wordt de afkap-indicator geplaatst bij de locatie waar afkappen voor het eerst voorkomt. Het afgekapte deel van het signaal wordt in een andere kleur getekend. Afkappen aan beide uiteinden van het ingangsbereik wordt afzonderlijk aangegeven, twee indicatoren worden dan geplaatst.
Wanneer het afkappen gebeurt buiten het zichtbare deel van het signaal in de grafiek, worden de indicatoren geplaatst aan de rand van de grafiek, het dichtst bij de plaats waar de afkapping plaats vindt.
Als de muis boven een indicator wordt gehouden, wordt een hint met meer informatie getoond.
Wanneer het weergegeven signaal is bewerkt met een of meer I/O's, is het soms niet meer mogelijk te bepalen of het signaal is afgekapt. In dat geval worden geen indicatoren geplaatst.
De kleur van de indicatoren en de afgekapte signaaldelen kan worden ingesteld in de instellingen.
Toon pieken en harmonischen
Iedere signaallijn in een grafiek kan pieken in het signaal markeren door markers te plaatsen in de bovenste helft van het scherm, met lijnen naar de daadwerkelijke piek. De grootte van de piek wordt weergegeven in de marker, evenals een tijdaanduiding. Wanneer de grafiek een frequentiedomein weergeeft, een frequentiespectrum, kan het ook de harmonischen markeren, met het nummer van de harmonische, de frequentie en de grootte.
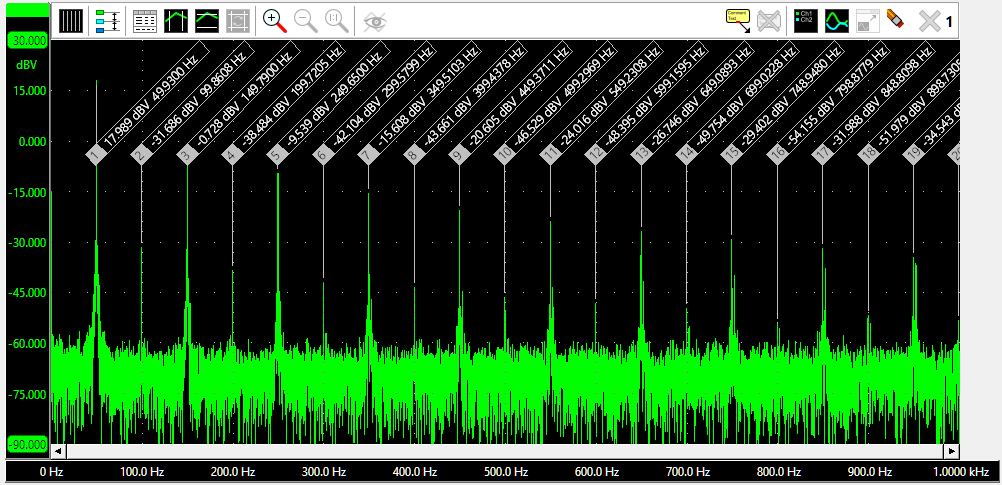
Door met rechts te klikken op een marker kan de relevante informatie van die marker naar het klembord van Windows worden gekopieerd. Ook is het mogelijk alle relevante informatie van alle markers te kopiëren.
Eigenschappen
Om het gedrag van de markers in te stellen zijn diverse instellingen beschikbaar. Deze kunnen worden gevonden in een poup-menu dat wordt getoond als met rechts op de as in de grafiek wordt geklikt. De instellingen staan ook in een instellingenscherm dat via dat popupmenu kan worden geopend.
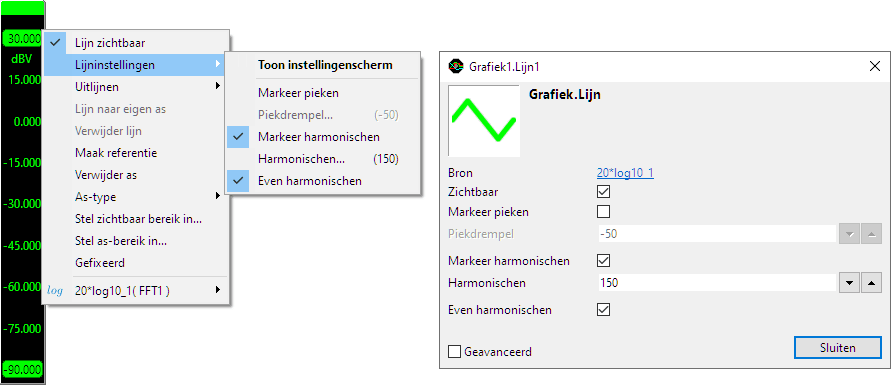
Markeer pieken
Inschakelen van Markeer pieken zal markers plaatsen bij de pieken in het signaal. Elke piek in het signaal groter dan Piekdrempel wordt als piek beschouwd.
Markeer harmonischen
Wanneer de grafiek frequentiedomein-data bevat, een frequentiespectrum, wordt de mogelijkheid harmonischen te markeren beschikbaar. Inschakelen van Markeer harmonischen zal markers plaatsen bij de harmonischen in het spectrum. Het maximum aantal gemarkeerde harmonischen kan worden ingesteld met de instelling Harmonischen. Wanneer Even harmonischen is ingeschakeld worden zowel even als oneven harmonischen gemarkeerd, anders alleen de oneven harmonischen in het frequentiespectrum.
Horizontale As
Een grafiek krijgt één horizontale as, onafhankelijk van het aantal weergegeven signalen in de grafiek. Deze as is verdeeld in 10 divisies en geeft informatie over de tijd of frequentie van het weergegeven signaal. Wanneer tijddomein-data wordt weergegeven in de grafiek (oscilloscoop), geef de horizontale as tijd weer. Wanneer frequentiedomein-data wordt weergegeven in de grafiek (spectrum analyzer), geef de horizontale as frequentie weer. Het bereik van de horizontale as volgt automatisch het bereik van de aangesloten data. Wanneer meer signalen worden weergegeven, is het asbereik zodanig dat de bereiken van alle aangesloten signalen op de as passen. De horizontale as is altijd gepositioneerd aan de onderkant van de grafiek.
De horizontale as is uitgerust met een scrollbar. De breedte van de scrollbar komt overeen met het totale gemeten record, de breedte van de schuifbalk komt overeen met het zichtbare gedeelte van het gemeten record. Om de horizontale grootte van het signaal aan te passen (vergroten / uitrekken) kan een van de uiteinden van de schuifbalk naar links of naar rechts gesleept worden, waarbij grootte van de schuifbalk verandert. Het signaal verandert overeenkomstig mee. Zie Animatie 6. Om de horizontale positie van het signaal aan te passen kan de hele schuifbalk naar de gewenste positie gesleept worden (zie animatie 7) of kunnen de drukknopjes aan de uiteinden van de scrollbar gebruikt worden:
- op de knop aan het uiteinde van de scrollbar klikken verplaatst het signaal een halve divisie
- op de achtergrond van de scrollbar klikken, naast de schuifbalk, verplaatst het signaal vijf divisies
- op de knop aan het uiteinde van de scrollbar of op de achtergrond van de scrollbar klikken met de Ctrl ingedrukt, verplaatst het signaal tien divisies
Het is ook mogelijk om de positie en de grootte te wijzigen met het muiswiel: Als de muisaanwijzer zich boven de schuifbalk bevindt dan kan met het muiswiel de positie worden aangepast, als de Ctrl-toets is ingedrukt tegelijk met het draaien van het wiel, dan wordt de grootte aangepast.
Door op de schuifbalk te dubbel-klikken, de  Reset zoom-knop te klikken of op de sneltoets T te drukken,
keert de tijdbasis terug naar zijn standaard, ongezoomde staat.
Reset zoom-knop te klikken of op de sneltoets T te drukken,
keert de tijdbasis terug naar zijn standaard, ongezoomde staat.
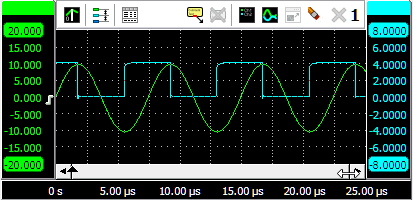
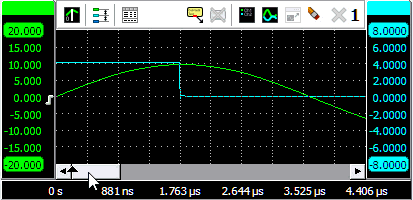
Wanneer ingezoomed kunnen de signalen ook horizontaal verschoven worden door een signaal naar links of rechts te slepen, met de rechter muisknop ingedrukt.
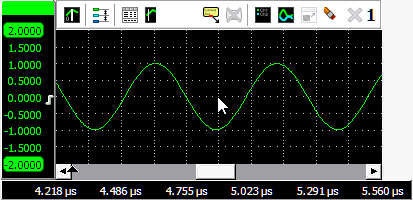
De positie of de grootte van een weergegeven signaal veranderen past het Zichtbaar bereik van een as aan.
Asbereik
Een as heeft een bereik dat automatisch het bereik van de aangesloten data volgt. Als de as bijvoorbeeld met een kanaal is verbonden dat een tijdbasis heeft van 1 ms/div, beginnend op t=0, dan wordt het bereik van de as 0 tot 10 ms. Wanneer het bereik van de data verandert (bijvoorbeeld omdat de scoop omschakelt naar een andere tijdbasis), verandert het bereik van de as automatisch mee.
In voorkomende situaties kan het handig zijn de as te forceren in een specifiek bereik te blijven, anders dan dat van de data. Door met de rechter muisknop op de as te klikken en Stel as-bereik in te kiezen kan een zelf te definiëren bereik voor de as worden ingesteld. Een dialoog verschijnt waarin de minimale en maximale waarde van het bereik kunnen worden ingevuld. Een Gefixeerd-vakje, standaard aangevinkt, is ook beschikbaar om de as te fixeren op het ingevulde bereik. De as blijft nu in het gefixeerde bereik staan, ook als het bereik van de aangesloten data verandert.
Om de as weer het bereik van de data te laten volgen moet Gefixeerd uitgeschakeld worden. Zodra nu het bereik van de data verandert, neemt de as dat bereik weer over.
Zichtbaar bereik
Om de grootte en positie van een weergegeven signaal te veranderen wordt het Zichtbaar bereik van een as gebruikt. Het zichtbaar bereik van een as heeft een minimum en maximum waarde die overeenkomen met het onderste en bovenste tekstlabel van de as. Dit definieert welk deel van het asbereik zichtbaar is in de grafiek. Door het zichtbaar bereik kleiner in te stellen dan het asbereik, wordt een signaal groter weergegeven (zoom in horizontaal). Het is niet mogelijk het zichtbaar bereik groter dan het asbereik in te stellen
Wanneer het zichtbaar bereik van een as is aangepast en het bereik van de aangesloten data verandert, verandert het zichtbaar bereik overeenkomstig mee.
Volg bron
Wanneer een tijd-domein-grafiek een Dataverzamelaar bevat, is het mogelijk terwijl de Dataverzamelaar gevuld wordt in te zoomen op de meest recente data en de grafiek de nieuwste data automatisch in beeld te laten houden. Kies de gewenste zoom-factor en klik met rechts op de tijdas van de grafiek en kies Volg bron uit het popupmenu. Dit toont een submenu met de mogelijke bronnen die gevolgd kunnen worden en een optie om geen bron te volgen.
As-type
Als een grafiek frequentie-domein data (spectrum analyzer) bevat, kan de horizontale frequentie-as ingesteld worden in twee verschillende typen:
- Lineair: Het frequentiespectrum wordt getoond op een lineaire frequentie-schaal. De frequentie-as loopt van 0 tot de maximale frequentie en heeft een lineaire verdeling.
-
Logaritmisch: Het frequentiespectrum wordt getoond op een logaritmische frequentie-schaal.
De frequentie-as loopt van de minimale frequentie tot de maximale frequentie en heeft een logaritmische verdeling.
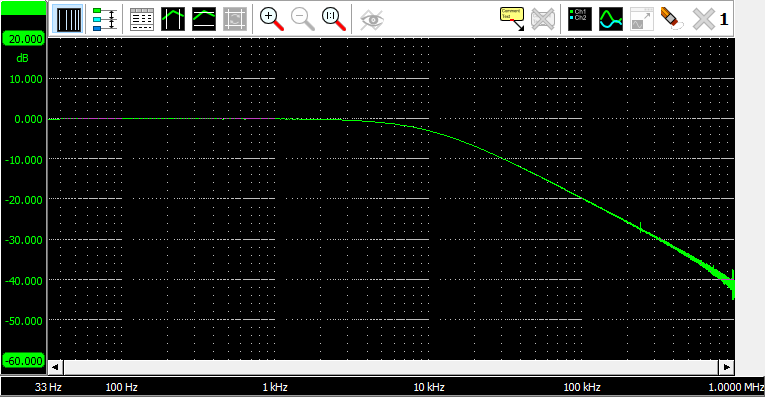
Instellen van het as-type kan worden gedaan door op de
 lineaire frequentie-as-knop of
lineaire frequentie-as-knop of
 logaritmische frequentie-as-knop te klikken of met de rechter muisknop op de as te klikken en in het
popupmenu dat verschijnt As-type te kiezen.
logaritmische frequentie-as-knop te klikken of met de rechter muisknop op de as te klikken en in het
popupmenu dat verschijnt As-type te kiezen.
Tijdas-labelstijl
De labelstijl van een tijdas kan worden ingesteld op drie verschillende stijlen:
-
Seconden: Alle labels langs de as geven de tijd weer in seconden.

-
Dagen, uren, minuten en seconden: De labels langs de as geven de tijd weer in seconden.
Wanneer de labeltijd groter is dan 1 minuut, wordt de tijd van dat label weergegeven in minuten en seconden.
Wanneer de labeltijd groter is dan 1 uur, wordt de tijd van dat label weergegeven in uren, minuten en seconden.
Wanneer de labeltijd groter is dan 1 dag, wordt de tijd van dat label weergegeven in dagen, uren, minuten en seconden.

-
Datum en tijd: De labels langs de as geven de absolute datum en tijd van de meting weer.

Wanneer de grafiek de uitvoer van een Krukashoek-I/O bevat of Fasecursoren zijn ingeschakeld, kan de horizontale as ook ingesteld worden op een vierde stijl:
-
Graden Alle labels langs de as tonen de hoek in graden or procent, afhankelijk van hoe de fasecursoren zijn ingesteld.

De labelstijl instellen kan door met de rechter muisknop op de tijdas te klikken en de keuze Labelstijl uit het menu te kiezen.
Toolbar

 Tijd=0-lijn aan-/uitschakelen
Tijd=0-lijn aan-/uitschakelen Wissel tussen lineaire en logaritmische frequentie-as in de spectrum analyzer
Wissel tussen lineaire en logaritmische frequentie-as in de spectrum analyzer De assen verticaal uitlijnen
De assen verticaal uitlijnen Cursor-waardescherm aan-/uitschakelen
Cursor-waardescherm aan-/uitschakelen Verticale cursors aan-/uitschakelen
Verticale cursors aan-/uitschakelen Horizontale cursors aan-/uitschakelen
Horizontale cursors aan-/uitschakelen Reset horizontale en verticale cursoren naar 25% en 75% van scherm
Reset horizontale en verticale cursoren naar 25% en 75% van scherm Sleep een rechthoek in de grafiek om in te zoomen
Sleep een rechthoek in de grafiek om in te zoomen Maak de laatste zoomoperatie ongedaan(hotkey: U)
Maak de laatste zoomoperatie ongedaan(hotkey: U) Zoom uit naar volle schaal, horizontaal en verticaal (hotkey: Shift + U)
Zoom uit naar volle schaal, horizontaal en verticaal (hotkey: Shift + U) Toon/verberg referentiesignalen
Toon/verberg referentiesignalen Werk referentiesignaal bij met actuele data
Werk referentiesignaal bij met actuele data
 Voeg een commentaar toe aan de grafiek
Voeg een commentaar toe aan de grafiek Verwijder alle commentaren uit de grafiek
Verwijder alle commentaren uit de grafiek Toon legenda
Toon legenda Yt- of XY-modus
Yt- of XY-modus Verplaats grafiek naar een eigen scherm
Verplaats grafiek naar een eigen scherm Breng grafiek terug in hoofdscherm
Breng grafiek terug in hoofdscherm Verwijder alle assen (sneltoets: Ctrl + Del)
Verwijder alle assen (sneltoets: Ctrl + Del) Sluit deze grafiek
Sluit deze grafiek Grafieknummer
Grafieknummer
Zoomen
Als u een deel van uw meting in detail wil bekijken kunt u dat eenvoudig doen door met uw muis
een rechthoek te trekken op de plaats die u wilt bekijken zie (animatie 8).
Verscheidene inzoomacties met de muis worden onthouden, uitzoomen kan met
 Zoom uit-knop
of de sneltoets:
U.
Volledig resetten van de horizontale as en verticale assen kan met de
Zoom uit-knop
of de sneltoets:
U.
Volledig resetten van de horizontale as en verticale assen kan met de
 Reset zoom-knop.
Reset zoom-knop.
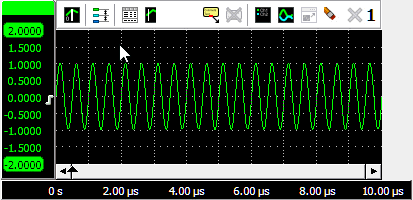
Als alleen in horizontale richting ingezoomd moet worden en de verticale zoomfactor gelijk moet blijven, druk dan de Ctrl-toets in en selecteer een zoomgebied met de muis. Als alleen in verticale richting ingezoomd moet worden en de horizontale zoomfactor gelijk moet blijven, druk dan de Shift-toets in en selecteer een zoomgebied met de muis.
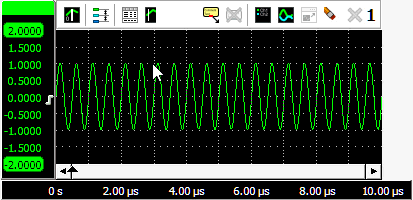
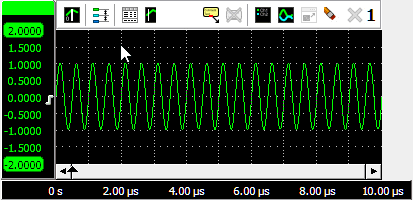
Inzoomen in horizontale richting is ook mogelijk met het muiswieltje: Wiel omhoog laat de grafiek horizontaal inzoomen, rond de positie waar de muis staat. Wiel omlaag laat de grafiek horizontaal uitzoomen, rond de positie waar de muis staat.
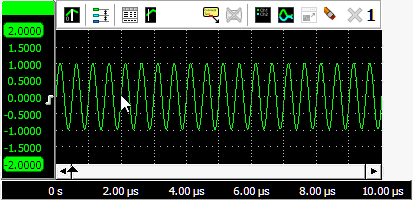
Wanneer ingezoomed kunnen de signalen horizontaal verschoven worden door een signaal naar links of rechts te slepen, met de rechter muisknop ingedrukt.
Zoomen met het toetsenbord
In horizontale richting zoomen en verschuiven is ook mogelijk via sneltoetsen. De volgende sneltoetsen passen de horizontale zoomfactor van de actieve grafiek aan:
| Sneltoets | Functie |
|---|---|
| Ctrl + → | Zoom horizontaal in vanaf de linkerkant van de grafiek, in vaste stappen |
| Ctrl + ← | Zoom horizontaal uit aan de linkerkant van de grafiek, in vaste stappen |
| ↑ | Zoom horizontaal in vanaf de rechterkant van de grafiek, in vaste stappen |
| ↓ | Zoom horizontaal uit aan de rechterkant van de grafiek, in vaste stappen |
| ← | Verschuif naar links, in vaste stappen |
| → | Verschuif naar rechts, in vaste stappen |
| T | Keer terug naar de totale, volledige meting |
Tekenopties
Diverse tekenopties zijn beschikbaar via het popupmenu dat wordt getoond als met de rechter muisknop op een grafiek wordt geklikt.
Interpolatie
Wanneer het aantal pixels in de grafiek groter is dan het aantal weer te geven samples, zijn twee verschillende manieren van tekenen mogelijk:
- Interpolatie aan: de samples worden verbonden met rechte lijnen
- Interpolatie uit: een trapvormige lijn wordt getekend langs de samples
Visuele ruisreductie
De instelling Visuele ruisreductie vermindert de ruis die op een getekend signaal kan voorkomen. Het resultaat is iets schonere en dunnere lijnen.
t=0
Een oscilloscoopgrafiek in Yt-mode kan een vertikale lijn tonen op t=0. De keuze Toon t=0 zet dit aan of uit.
Legenda
Met de keuze Toon legenda wordt een legenda van de getoonde signalen getekend in de linker bovenhoek van de grafiek.
Markers
Met de keuze Toon markers wordt iedere lijn getekend met kleine markers op de lijn. Voor elke lijn wordt een ander symbool gebruikt. Dit kan helpen bij onderscheiden van verschillende lijnen, vooral als deze (bijna) dezelfde kleur hebben.
Automatische metingen met behulp van de cursoren
In elke grafiek kunnen verticale en horizontale cursoren (kruisdraden) worden gebruikt om bepaalde delen van de grafiek te markeren. De cursoren kunnen worden aangezet door:
-
de
 Verticale cursoren-knop op de toolbar te gebruiken
Verticale cursoren-knop op de toolbar te gebruiken
-
de
 Horizontale cursoren-knop op de toolbar te gebruiken
Horizontale cursoren-knop op de toolbar te gebruiken
- Verticale cursoren aan te klikken in het popup menu van de grafiek.
- Horizontale cursoren aan te klikken in het popup menu van de grafiek.
De cursoren kunnen ook worden gebruikt om metingen uit te voeren op een gebied aangegeven met de cursorposities. De metingen zijn onder andere: Mininum, Maximum, Hoog-laag, RMS, Gemiddelde, Variantie, Standaarddeviatie en Frequentie.
De meetresutaten worden weergegeven in een speciaal waardescherm dat wordt geopend met de
 Cursor-waardescherm-knop op de toolbar.
Wanneer het cursor-waardescherm wordt geopend en de verticale en/of horizontale cursoren staan niet aan,
worden de benodigde cursoren aangezet, afhankelijk van de standaard ingestelde metingen.
Cursor-waardescherm-knop op de toolbar.
Wanneer het cursor-waardescherm wordt geopend en de verticale en/of horizontale cursoren staan niet aan,
worden de benodigde cursoren aangezet, afhankelijk van de standaard ingestelde metingen.
Verticale cursoren zijn golfvorm-gebaseerd, ze kunnen overal op het signaal geplaatst worden door ze met de muis te slepen. Optioneel kunnen ze "vastklikken" op sample-posities, door Verticale cursoren op sample-posities uit het popupmenu van de grafiek te kiezen. Twee rode lijnen in de tijdas-schuifbalk geven de posities van de verticale cursoren in het gemeten record weer. Om beide verticale cursoren gelijktijdig te verslepen en hun onderlinge afstand gelijk te houden, moet de Ctrl-toets ingedrukt worden tijdens het slepen van een verticale cursor.
Horizontale cursoren zijn grafiek-gebaseerd, ze kunnen overal in de grafiek geplaatst worden door ze met de muis te slepen. Om beide horizontale cursoren gelijktijdig te verslepen en hun onderlinge afstand gelijk te houden, moet de Shift-toets ingedrukt worden tijdens het slepen van een horizontale cursor.
Als gevolg van zoomen kunnen verticale cursoren buiten het scherm vallen.
Een cursor die buiten het scherm ligt kan verplaatst worden aan de rand van het scherm.
De muisaanwijzer verandert van vorm om aan te geven dat de cursor versleept kan worden.
Cursors die buiten beeld staan kunnen ook weer binnen het scherm gebracht worden door op de
 Cursor reset-knop te drukken, waarna alle cursoren op 25% en 75% van het zichtbare scherm gezet worden.
Cursor reset-knop te drukken, waarna alle cursoren op 25% en 75% van het zichtbare scherm gezet worden.
Een horizontale en verticale cursor kunnen gelijktijdig verplaatst worden door het kruispunt van beide cursoren te verslepen. Met de Ctrl-toets en/of de Shift-toets kunnen de andere cursoren ook verplaatst worden, waarbij hun onderlinge afstand gelijk blijft.
Metingen
Voor de overzichtelijkheid worden niet alle metingen standaard getoond bij het aanzetten van de cursoren.
In de programma-instellingen ( ) kan ingesteld worden welke metingen standaard aan staan bij het aanzetten van de cursoren.
Het cursor-waardescherm zal er ongeveer zo uit zien als in de onderstaande figuur.
) kan ingesteld worden welke metingen standaard aan staan bij het aanzetten van de cursoren.
Het cursor-waardescherm zal er ongeveer zo uit zien als in de onderstaande figuur.
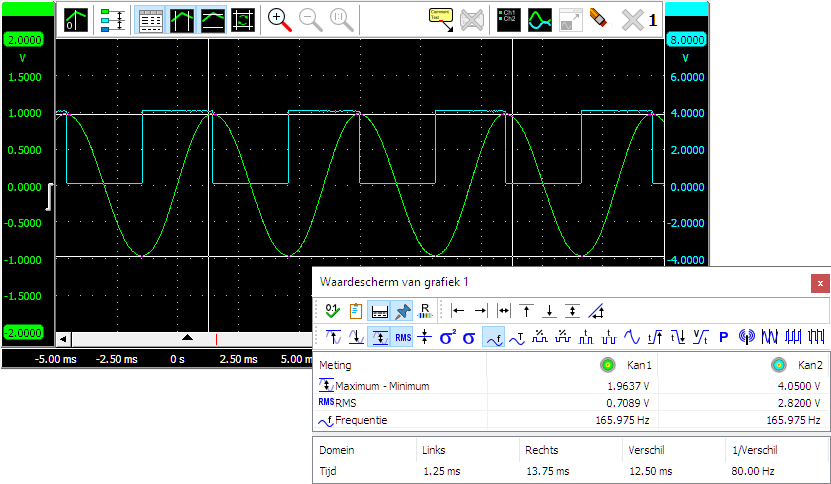
Voor de metingen Links, Rechts, Rechts-Links, Top, Bodem, Top-Bodem en Richtingscoëfficiënt moeten de horizontale en/of verticale cursoren aan staan. Ze gebruiken de cursorposities voor hun resultaat.
Alle andere metingen worden berekend over een data-bereik. Wanneer de verticale cursoren aan staan, wordt het data-bereik bepaald door de verticale cursoren. Wanneer de verticale cursoren uit staan, wordt het data-bereik bepaald door de post-samples.
Naast de gemeten waarden tussen de cursoren, kunnen ook de posities van de verticale cursoren en het verschil
daartussen, worden uitgelezen onderin het waardescherm.
De  Toon basisinfo-knop verbergt of toont deze basisinformatie.
Toon basisinfo-knop verbergt of toont deze basisinformatie.
Een door de gebruiker in te stellen virtuele impedantie is beschikbaar, deze wordt gebruikt door de vermogensmeting
 en de dBm-meting
en de dBm-meting
 .
Door op de
.
Door op de  Impedantie-knop te klikken kan de waarde ingesteld worden.
De standaard waarde is 600 Ω.
Impedantie-knop te klikken kan de waarde ingesteld worden.
De standaard waarde is 600 Ω.
De gemeten waarden kunnen als tekst naar het klembord worden gekopieerd door op de
 Kopieer naar klembord-knop te drukken.
Kopieer naar klembord-knop te drukken.
Wanneer Altijd op voorgrond is ingeschakeld met de  Altijd op voorgrond-knop, kan het waardescherm niet achter andere vensters
van de Multi Channel oscilloscoop-software worden verborgen.
Altijd op voorgrond-knop, kan het waardescherm niet achter andere vensters
van de Multi Channel oscilloscoop-software worden verborgen.
Aan- of uitzetten van de metingen kan worden gedaan door op de overeenkomstige meting-knoppen op de werkbalk
te klikken, op Selecteer metingen te klikken in het popup menu van het waardescherm, of door op de
 Selecteer metingen-knop te klikken.
Een scherm zoals weergegeven in onderstaande figuur zal worden getoond waarin de gewenste metingen kunnen worden
geselecteerd.
Selecteer metingen-knop te klikken.
Een scherm zoals weergegeven in onderstaande figuur zal worden getoond waarin de gewenste metingen kunnen worden
geselecteerd.
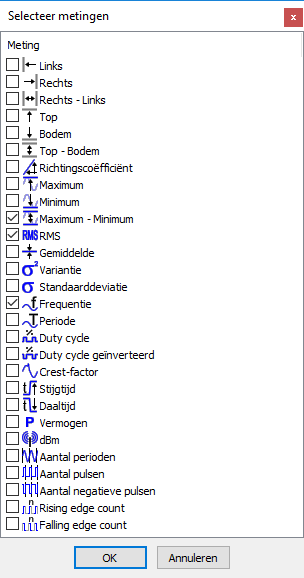
Let op: Voor de frequentiemeting moet ten minste een periode tussen de verticale cursoren liggen en moeten er ten minste twee opgaande flanken in het signaal voorkomen.
Fasecursoren
Wanneer een faseverschuiving tussen signalen of andere periodieke signalen als bijv. krukassignalen onderzocht worden, kunnen speciale fasecursoren in de grafiek ingeschakeld worden. Klik met de rechter muisknop in de grafiek en kies fasecursoren in het menu om de fasecursoren in te schakelen.
Met deze speciale cursoren worden het begin en einde van een cyclus in het signaal gemarkeerd, wat dan wordt beschouwd als een bereik van 0 to 360 graden. Het is ook mogelijk dat gebied te markeren als 0 tot 720 graden, 0 tot 100 % of als zelf te definiëren bereik. De normale cursoren kunnen dan worden gebruikt om de hoek van een specifieke positie binnen dat bereik te bepalen. Deze hoek wordt lineair geïnterpoleerd tussen de twee uiteinden van het bereik.
Optioneel kan de horizontale as worden ingesteld de hoeken weer te geven in plaats van tijd. En er worden dan vlakken over de grafiek getekend die het gemarkeerde gebied verdelen in bijv. 4 secties, voor eenvoudige visuele herkenning.
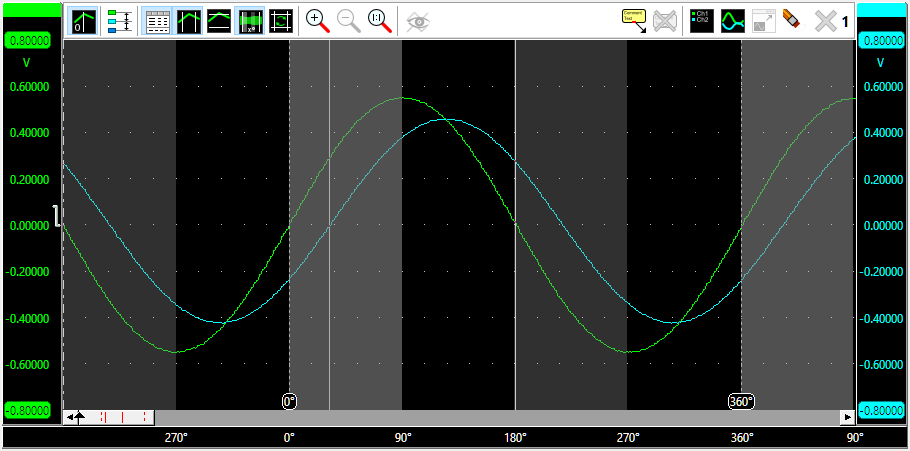
In bovenstaande afbeelding zijn twee sinusvormige signalen met ee nfaseverschil gemeten. De fasecursoren markeren het begin en het einde van één periode van het signaal op kanaal 1. De horizontale as is ingesteld om graden weer te geven. De linker normale cursor is geplaatst op de nuldoorgang in het signaal op kanaal 2.
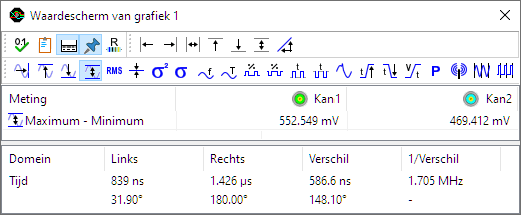
De cursoruitlezing toont de fasecursorinformatie op de onderste regel in het venster. Het laat zien dat de fasehoek van de linker cursor, geplaatst op het begin van de periode van kanaal 2, 31.9 graden is, het faseverschil tussen de twee signalen. De rechter cursor staat halverwege het signaal op kanaal 1, op 180 graden.
Fasecursorinstellingen
Rechtsklikken op de grafiek en Instellingen voor de fasecursoren... uit het menu kiezen opent het instellingenscherm voor de fasecursoren.
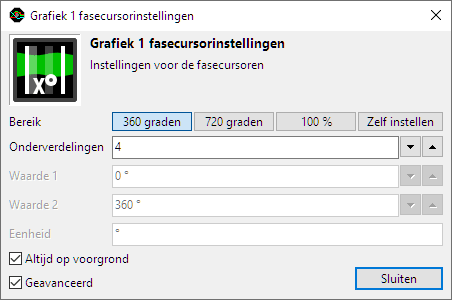
De volgende instellingen zijn beschikbaar:
-
Bereik stelt het bereik in van de sectie die wordt aangegeven met de twee speciale fasecursoren:
- 360 graden het bereik omvat 360 graden, de linker fasecursor markeert 0 ° en de rechter fasecursor markeert 360 °.
- 720 graden het bereik omvat 720 graden, de linker fasecursor markeert 0 ° en de rechter fasecursor markeert 720 °.
- 100 % het bereik omvat 100 procent, de linker fasecursor markeert 0 % en de rechter fasecursor markeert 100 %.
- Zelf instellen een zelf te bepalen bereik kan worden ingesteld. Dit maakt gebruik van de instellingen Waarde 1, Waarde 2 en Eenheid.
- Onderverdelingen bepaalt in hoeveel delen het bereik wordt verdeeld. De horizontale as krijgt een label per deel en de delen worden in de grafiek gemarkeerd met een andere achtergrondkleur.
- Waarde 1 stelt de linker limiet in van het zelf gedefinieerde bereik. Deze waarde kan groter zijn dan waarde van de rechter limiet.
- Waarde 2 stelt de rechter limiet in van het zelf gedefinieerde bereik. Deze waarde kan kleiner zijn dan waarde van de linker limiet.
- Eenheid stelt de eenheid in voor het zelf gedefinieerde bereik.
Referentiesignalen
Van elk signaal dat in een grafiek getoond wordt kan een referentie gemaakt worden. Een referentie is een kopie van een signaal. De referentie wordt gevuld en blijft daarna onveranderd tijdens het meten. Door een referentie te maken en te blijven meten, zijn verschillen tussen de referentie en het actuele signaal zichtbaar. Referenties kunnen ook geladen worden met een "bekend goed" signaal van een onderdeel, om tijdens foutzoeken actuele signalen te vergelijken met het "bekend goede" signaal.
Een referentie wordt gemaakt door in het popupmenu van de grafiek of
een van de assen te kiezen.
Dit creëert de referentie en plaatst deze op dezelfde as als zijn origineel.
Als de referentie gemaakt is wordt een  Werk referentie bij-knop aan de knoppenbalk
van de grafiek toegevoegd.
Hiermee wordt nieuwe data van het actuele signaal in de referentie gekopieerd.
Het is mogelijk meer referenties naar een signaal te maken.
Werk referentie bij-knop aan de knoppenbalk
van de grafiek toegevoegd.
Hiermee wordt nieuwe data van het actuele signaal in de referentie gekopieerd.
Het is mogelijk meer referenties naar een signaal te maken.
Referenties kunnen tijdelijk verborgen worden in de grafiek.
Met de knop  Toon referenties-knop kunnen referenties zichtbaar gemaakt en verborgen worden.
Toon referenties-knop kunnen referenties zichtbaar gemaakt en verborgen worden.
Commentaren gebruiken
Soms werkt het verhelderend als tekst-commentaar wordt toegevoegd aan een grafiek, om bepaalde fenomenen in de gemeten signalen toe te lichten. Er kan een onbeperkt aantal commentaren worden toegevoegd aan elke grafiek. Vanuit elk commentaarvak kan een onbeperkt aantal pijlen worden getrokken om bepaalde punten in een signaal aan te wijzen.
Een commentaar kan worden toegevoegd door:
-
de
 Commentaar toevoegen knop op de toolbar te gebruiken.
Commentaar toevoegen knop op de toolbar te gebruiken.
- Commentaar toevoegen in het popup menu van de grafiek aan te klikken.
- de Spatie-balk indrukken tijdens een streaming meting waarbij een Dataverzamelaar wordt getoond in de actieve grafiek
Wanneer een streaming-meting wordt uitgevoerd en een Dataverzamelaar-I/O wordt getoond in de actieve grafiek, zal drukken op de Spatie-balk een commentaar in de actieve grafiek plaatsen, op de tijdlocatie van het huidige moment. Het commentaar zal de tekst Trigger bevatten, met een serienummer, 1 voor de eerste die is geplaatst, 2 voor de tweede die is geplaatst, enz. Dit kan worden gebruikt om specifieke momenten tijdens de meting te markeren
Klik met de rechter muisknop op het commentaar en kies Commentaar... uit het popupmenu om de tekst van een commentaar te bewerken.
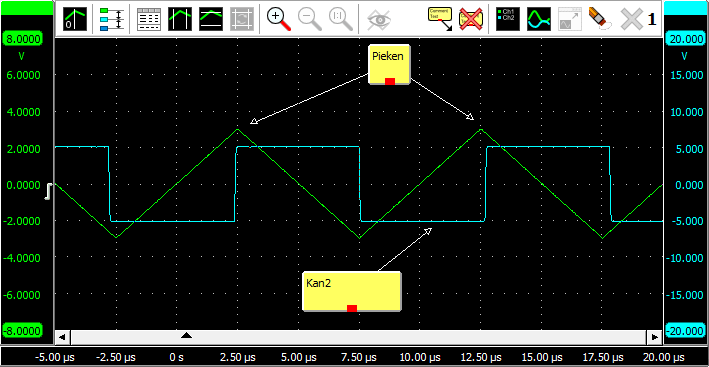
De commentaarvakken kunnen worden versleept naar de gewenste positie. Pijlen kunnen worden gemaakt door vanaf het kleine rechthoekje onderin het commentaarvak te "slepen" naar de gewenste positie. U kunt een bestaande pijl verplaatsen door de punt naar een nieuwe positie te slepen. Er kunnen meer pijlen aan een commentaar getekend worden. Om een commentaarvak inclusief pijl te verplaatsen kunt u deze verslepen met Ctrl ingedrukt. Om een pijl te verwijderen klikt u met de rechter muisknop op de punt van een pijl en kiest u Verwijderen.
Een bestaand commentaarvak kan worden gekloond, om een exacte kopie met dezelfde eigenschappen te krijgen. Klonen kan worden gedaan op alleen het commentaarvak, maar ook op het commentaarvak inclusief de pijlen. Klonen wordt gedaan via het popupmenu van het commentaarvak.
Een commentaarvak kan worden verwijderd door:
- Verwijder in het popupmenu van het commentaarvak te kiezen.
- All commentaren verwijderen in het popupmenu van de grafiek te kiezen.
- de
 Verwijder alle commentaren-knop op de toolbar te gebruiken
Verwijder alle commentaren-knop op de toolbar te gebruiken
Exporteren van grafiek-data
Data die wordt weergegeven in een grafiek kan ook naar een of meer bestanden worden opgeslagen. Alle data van alle getoonde lijnen wordt geëxporteerd. Lijnen die in een grafiek aanwezig zijn, maar verborgen zijn, worden niet geëxporteerd. Wanneer cursoren aan staan, wordt alleen de data in het gedeelte tussen de cursoren geëxporteerd.
Rechts-klik de grafiek en kies Exporteer data... uit het popupmenu om de data in een grafiek te exporteren.
Een standaard opslagscherm zal worden getoond, uitgebreid met een gedeelte voor opties voor de verschillende bestandsformaten.
Onderin het scherm kan het bestandstype worden gekozen. De lijst van beschikbare bestandsformaten hangt af van de bronnen in de grafiek. Sommige formaten ondersteunen bijvoorbeeld maar één tijdbasis. Als bronnen met verschillende tijdbases aanwezig zijn, wordt een afzonderlijk bestand per bron geëxporteerd. De bestandsnaam van het geëxporteerde bestand bevat dan ook de naam van de overeenkomstige bron.
Grafieken opslaan
Een grafiek met data, commentaren en cursoren kan worden opgeslagen in een afbeeldingbestand. Dit wordt uitgelegd op de pagina over afbeeldingen opslaan.
